На страницах блога «Блоггер — от новичка до профи» я уже писала о некоторых полезных программах. Сегодня мы рассмотрим базовую программу Windows.
По другому эта весьма удобная программа MicroSoft Office Picture Manager называется Диспетчер рисунков.
C помощью некоторых встроенных функций можно не просто просматривать, но и редактировать рисунки и фотографии. Возможно, ей далеко для фотошопа, но увеличить или уменьшить, повернуть в любую сторону и переименовать вполне возможно. Для новичка в самый раз.
Зайти в программу можно через кнопку Пуск—Все программы—MicroSoft Office—Средства MicroSoft Office—Диспетчер рисунков MicroSoft Office.
Или же нажать на изображение правой кнопкой мыши, выбрать в выпадающем меню «Открыть с помощью—MicroSoft Office Picture Manager». Изображение сразу появляется в программе.
Есть еще третий способ: в левом верхнем углу открытой программы жмем «Файл—добавить ярлык рисунка». В выпадающем окне выбираем нужный нам рисунок.
Интерфейс этой полезной программы предельно прост и понятен. При наведении курсора на значки появляются всплывающие подсказки.
После того, как мы нажимаем на кнопку «Изменить рисунки», справа появляется панель задач с функциями для дальнейшей оптимизации изображений.
Мы можем кадрировать рисунок, то есть отсечь ненужное, повернуть или развернуть его, облегчить вес картинки, убрать эффект «красных глаз, отредактировать яркость и контрастность.
Последние три перечисленные функции можно отредактировать кнопкой «Автоподстройка». С остальными надо работать вручную.
Обрезка.
Нажав на одноименную кнопку, мы видим, что вокруг фотографии появился прерывистый контур. Наводим курсор на любой из них и меняем размер фото по своему усмотрению. Попутно можно убрать не нужную нам надпись, если картинка скачана из интернета.
Размер рисунка можно менять и вручную, не применяя визуальные метки. Для этого в правой панели меняем количество точек и подбираем величину с точностью до пикселя. Внизу отражаются исходный и новый размеры изображения. После завершения работы не забываем сохранить изменения.
Изменение размера.
В этом разделе мы можем задать нужную ширину и высоту рисунка, а также изменить его в пропорциональном процентном соотношении длины и ширины. Сохраняем.
Сжатие рисунков.
Здесь мы видим несколько функций, которые видны на скриншоте. Самое оптимальное для печати при оптимальном качестве рисунка является сжатие для документов. Сохраняем, как всегда.
В заключение опишу, какие бывают основные форматы изображений.
- . bmp — Стандартный формат рисунков Windows. Имеет большой размер файлов.
- . gif — формат для простых изображений. Файлы маленького размера и среднего качества.
- . png — этот формат позволяет делать изображения с прозрачным фоном.
- . jpg — файлы высокого качества и среднего размера.
- . tif — файлы огромных размеров и великолепного качества.
- Форматы могут варьироваться: jpg и jpeg — это одно и то же. Также одно и то же tif и tiff.
Пожалуйста, если Вам понравился материал и есть, что сказать, милости прошу высказывайтесь. Если возникнут вопросы, задавайте.
А также поделитесь с друзьями, нажав кнопки социальных сетей. Вам не сложно, а мне приятно. Перефразируя героя Фрунзика Мкртчана, скажу: — Если мне будет приятно, то я напишу столько еще нужного и полезного для Вас, что Вам тоже будет приятно!
На десерт — ролик из замечательного фильма »Мимино», ставшего уже классикой.

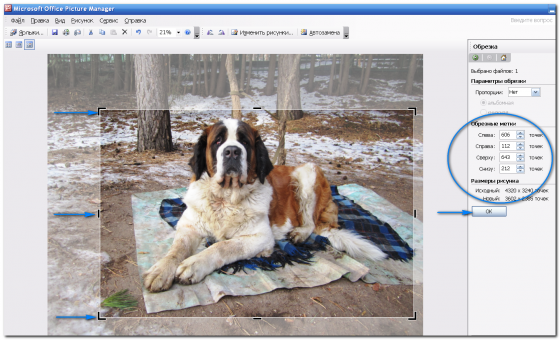
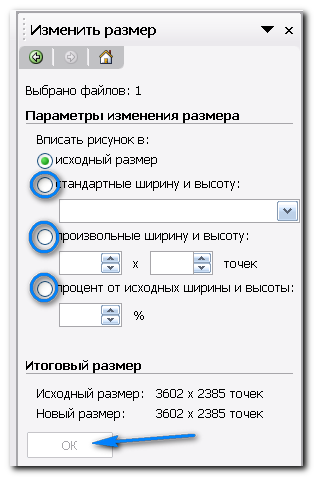
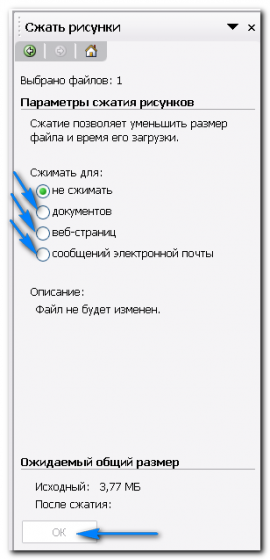

Программа MicroSoft Office Picture Manager еще дает возможность отправлять картинку в Word или Point, где можно продолжить редактирование. Например, сделать баннер или подписать изображение.
Вот этого я не знала еще. Спасибо, Татьяна, за подсказку! Буду далее изучать программу MicroSoft Office Picture Manager .
Век живём — век учимся. Вера! Вы молодец. Мы к вебинарам когда готовимся, кучу нового узнаём о том, что вроде уже знали.
Достойно у Вас на сайте! Сделано для людей. Творчески и по делу! Считаю, только целеустремленный, настойчивый, трудолюбивый и конечно, одаренный человек, вести сайт в состоянии, достойно! Учусь в Старт Ап проекте. Продвинутый курс. Мне нравится! Как у Вас? Сколько уделяете сайту времени? Дружить предлагаю нашим коллегам по сайтостроению. Каким образом правильнее? Успехов Вам творческих, благополучия достойного. Крепости духа! Слежу за обновлениями! Заходите в гости! Вам, буду рад!
Людмила, Вам намного проще — вы вдвоем. Для меня тяжело даются технические моменты, а без них никуда. Потому и пишу подробные уроки. В первую очередь для себя, получается. Чуть что забыла — смотрю. Повторение — мать учения!
Анатолий, спасибо за добрые слова. К сожалению, не уделяю сайту достаточно времени. Мыслей и задумок в голове очень много, но веду еще один сайт по здоровью, там тоже много надо воплощать идей. Кроме того, продолжаю учиться. Теперь уже в Школе Тринити. Все это требует времени. Ничего, дорогу осилит идущий. В гости зайду обязательно.
Вера, удачи вам — столько дел успеваете … просто очень много. В комменариях прочитала и порадовалась за вас.
Благодарю, Ирина, за отзыв. Много успеваю, да, но сколько еще надо успеть и сделать… Взглядом не объять.
Купил ноутбук (у меня есть ПК). Но здесь Windows 7. Боже! Ну, какой … придумал Висту и этот гибрид? Вообщем, мучаюсь и плююсь. Вдобавок, оказалосмь, что отсутствует удобная программа microsoft picture manager, а «НАПИЧКАНА» КУЧА ПРОГ, КОТОРАЯ МНЕ, НАВЕРНО, ВООБЩЕ В ЖИЗНИ НЕ ПРИГОДИТСЯ.
Пытался с инета скачать эту прогу, но закачивается совсем не то. Может подскажите, с какогшо адреса можно скачать picture manager?
Александр, скачать программу можно здесь.
Пуск—Все программы—MicroSoft Office—Средства MicroSoft Office—Диспетчер рисунков MicroSoft Office. У МЕНЯ В НОУТБУКЕ ТАКОЙ ПРОГРАММЫ НЕТ.ПОДСКАЖИТЕ ПОЖАЛУЙСТА ГДЕ ЕЁ МОЖНО СКАЧАТЬ?
Вообще-то эта программа стоит у меня (и во многих компах)по умолчанию… Почему у Вас нет, не знаю…
Где скачать — посмотрите в поиске или обратитесь к мастеру знакомому…
Извините, полностью ответить на Ваш вопрос не могу.
классно
Спасибо, за лёгкое и простое объяснение. Программа очень удобная в использовании. Правда не во всех сборках microsoft office она есть.
Да, это правда. Не везде…
где скачать???????????? бесплатно спасибо
как после сжатия рисунка восстановить его исходный формат, если изменения сохранены?
После сжатия\уменьшения рисунка в какой-бы то ни было программе НЕВОЗМОЖНО восстановить его реальныен прежние качество и размер… точнее размер то можно вернуть, но качества уже не будет. а вто вы имеете в виду, Александр, говоря о формате непонятно… но скорей всего я вас правильно понял…
Добрый день. Подскажите, как при обрезке файла изменить степень затемнения обрезаемой области, по умолчанию она затемняется чуть-чуть, практически не заметно — очень трудно обрезать если нужна точная обрезка?
гДЕ СКАЧАТЬ
Юрий, Иванович, — погуглите. Поисковый запрос выглядит так: где скачать MicroSoft Office Picture Manager
Вот некоторые ссылки: http://otvet.mail.ru/question/80308446
http://bit.ly/1rtBRm3
http://ruprograms.com/microsoft-office-2003.html
Вот тут тоже можно скачать:
http:/www.rusoft-zone.ru/skachat-microsoft-office-2003-besplatno — офис 2003
http:/www.rusoft-zone.ru/skachat-microsoft-word-besplatno — Word 2003
Качайте на здоровье)
Здравствуйте, Вера!
Подскажите, пожалуйста, как изменить масштаб изображения при открытии его в MicroSoft Office Picture Manager?
Дело в том, что когда я только открываю фотографию, она у меня открывается во весь экран, и часть его оказывается под окошком меню функций, что, естественно, не очень способствует удобству работы.
Масштаб при этом в панели управления наверху указан 100%.
Скажите, пожалуйста, как изменить этот масштаб на произвольный, удобный для меня и сохранить его на постоянный режим?
Заранее спасибо Вам за ответ!
С уважением, Андрей.
Вот тут еще можно скачать http:/survivalz.ru/microsoft-office-2007
Спасибо, Валентин!
Я не могу найти на что нажать что бы скачать picture meneger помогите пожалуйста
Валентина, вот здесь можно скачать: Microsoft Office Picture менеджер
Андрей, извините за задержку ответа. Тем более, что ответа я Вам и не дам… Увы. Скорее всего Ваш вопрос можно решить, изменив настройки в компьютере, поскольку он изначально некорректно открывает фотографию.
[…] Всю жизнь мечтала о фотоаппарате. И вот наконец-то на склоне лет приобрела себе цифровую мыльницу. Из рук не выпускаю, фотографирую все подряд.некоторые снимки не совсем удачного качества, но сохраняла все. Знала, что со временем научусь их редактировать. […]